
Here’s a video introduction to the OP-Z App that demonstrates a few of its features, including OP-Z view, Photomatic & Motion.
The first thing you’ll need to do is download the OP-Z App to your device. It’s available for free here on the Apple App Store. Currently it’s only compatible with iOS and Mac, however Teenage Engineering have said they “want it to be compatible with Android in the future”.
Once you’ve downloaded the App, here’s how you connect your OP-Z:


If you prefer a wired connection instead of bluetooth, you can connect your OP-Z via USB (+ lightning adapter with iOS).
Once an OP-Z is connected, the App defaults to the Device View. This window displays the serial number and firmware version of the connected OP-Z. Navigating through the rest of the app is simple. You can control the app in two ways:
OP-Z control - Hold the ‘Screen’ button on the OP-Z and use any of the jog dials to scroll left / right through the menu options. When you let go of ‘Screen’, you enter the menu you’ve selected. Pro tip: When holding screen, you can also use the track buttons to jump immediately to menu items.

Both methods work together - i.e. you don’t have to choose one to use exclusively. This allows you a bit of flexibility when using the two together.
The OP-Z view turns the app into a wireless screen for your OP-Z, employing Teenage Engineering's idea of "Bring your own screen". It’s important to know that you definitely don’t need a screen to operate an OP-Z, but having the option for visual feedback can be really useful.
As you use the OP-Z, the view changes to reflect your actions. When you select a track, its parameters will appear on screen. If you select a global menu like the metronome, the tempo settings will appear in the app.
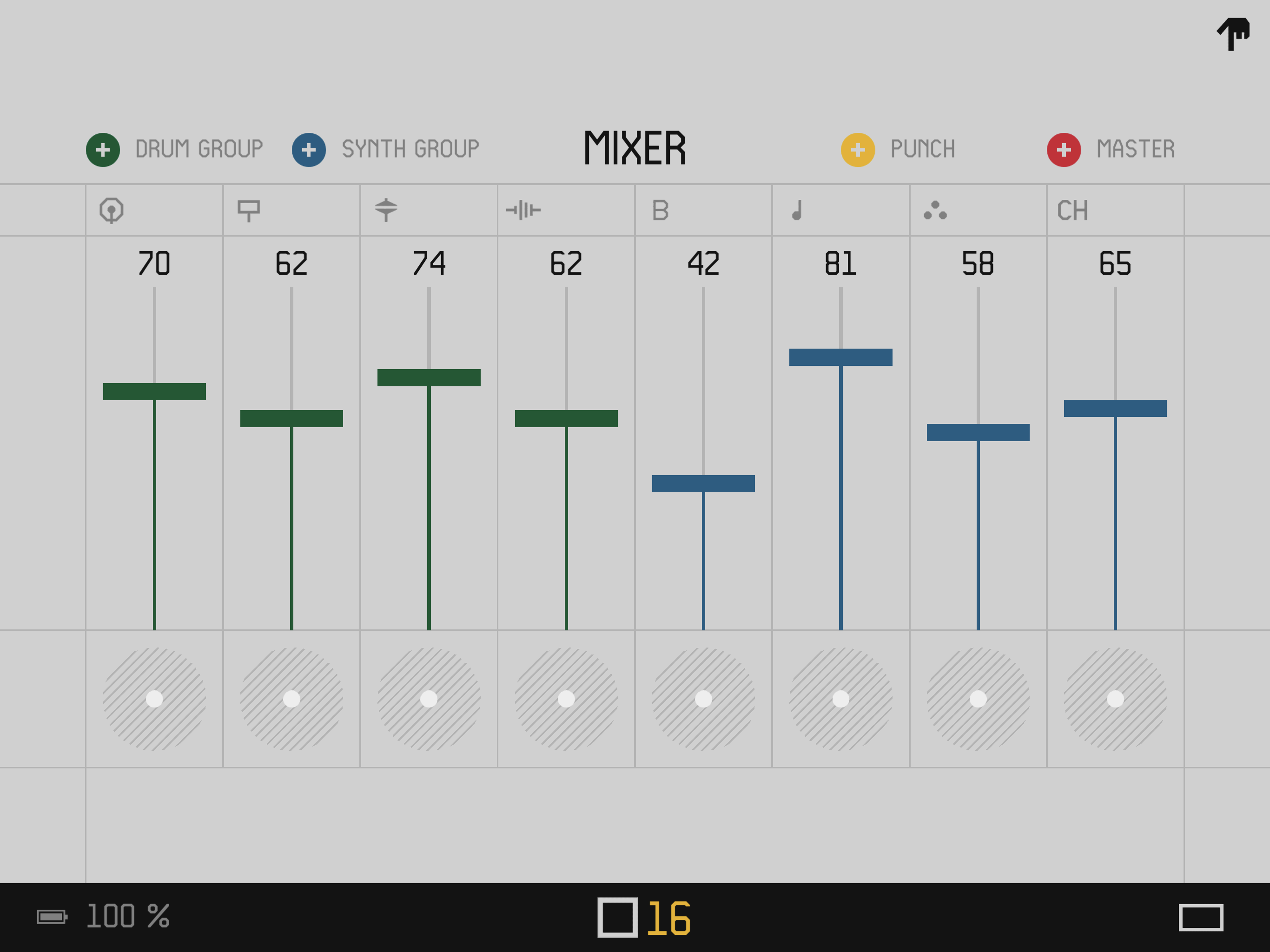
The OP-Z View doesn’t just show you parameters, it allows you to make adjustments to them from the app. The MIDI bluetooth connection sends data in both directions. When you select & adjust parameters in the app, the same changes are applied to the OP-Z.
The Mixer page in OP-Z view is a perfect example of how the App can be used to enhance your workflow. When you hold the ‘Mixer’ button & press the ‘Screen’ button on the OP-Z, the Mixer Page is locked into view. From here you can mix & mute all 8 instrument tracks simultaneously. To do the same without the app takes much longer, as you would need to navigate multiple tracks and menus to do the same task.
The Configurator gives you an overview of the Sample Packs & Synth Engines, aka ‘Plugs’, onboard your OP-Z. It also allows you to arrange and organise plugs between slots & tracks. The Configurator makes this process intuitive and much quicker than configuring plugs from the OP-Zs Content Mode. Each engine is displayed with an image, title, artist and description so you know exactly what you’re looking at. When you record a sample or create your own sample pack, it will also appear here.

It’s important to remember that if you swap Plugs between previously occupied slots, the new sound engine will take it's place in all patterns that use the previous one.
The App also opens up the MIDI settings for all 16 tracks on the OP-Z. Each one can be configured to sequence specific controls on external instruments equipped with MIDI. Equally, you can setup the tracks on the OP-Z to be driven by external MIDI devices for more control options.

In the MIDI Setup view, you can set the MIDI channel of each track & assign MIDI CCs to the jog dials across 4 pages. You can also make changes to global MIDI settings such as global control channel, clock in/out and program change mode. These settings are applied when using MIDI over USB-C, and from the oplab expansion module. It is possible to adjust MIDI settings from the Module track, however the app makes the process much easier.

Photomatic is an image sequencer. This section of the App is a visual too in which you can develop your own stunning visuals from still images. Images can be fed into the app in two ways:
Live Capture - Capture images in the moment using your device’s camera. While you are in Photomatic, hold the ‘Screen’ button and it will open the camera on your device. Continue to hold screen, and press the keys on the OP-Z keyboard. Each button press snaps a pic and saves it to that key.
Import Images - You can also import images from the camera roll of your device. To do so, select a key that you want to add an image to and press it. Then select the film roll icon in the app. From here, select the image you want to use and it should now be assigned automatically.
Photomatic is controlled by the Motion track on the OP-Z. Recording an image sequence works the same way as it would on an instrument track. These elements combine to create spontaneous visual sequences run alongside your musical patterns.
Green Jog Dial | Hue |
Blue Jog Dial | Saturation |
Yellow Jog Dial | Brightness |
Red Jog Dial | Contrast |
Keyboard | Image |
Value Keys + Shift | Roll Select |
Component keys + Shift | Punch FX |
Photomatic has recently received a neat little upgrade which allows you to add video and gifs to your camera rolls. You can import clips from your device and assign them to slots, in the same way that you would import images. You can then manipulate and sequence videos in time with your patterns to create wild animated visuals.
The controls and punch in effects remain the same, but there are now other effects assigned to the second bank of dials (green LEDs on the OP-Z.) These include:
Adding an extra layer of movement to your Phot0matic sequences. There is also an enhanced menu that allows you to fine tune your effects, as well as add masking, scrolling and video playback options.
Motion creates computer generated 2D & 3D visuals. It hosts objects & environments generated in Unity - a development platform for games and animation. Creating your own visuals in Motion is slightly more complicated to explain fully in this guide.

Essentially, you can build visuals in Unity (on Mac / PC) using the Videopak assets available from Teenage Engineering here. You can then link the controls of the OP-Z to actions in Motion. The Motion track is normally used to control Motion, but you can also link other tracks & controls that will affect Motion too.
Once you have designed your visuals in Unity, you can export them to be hosted by OP-Z app. From there you can select them at any time. There are two Videopaks to get you started - "Decotora" & "Z-Land". As controls for each Videopak are unique, it’s best to experiment with the controls and see what comes out!

There are a lot of buttons combinations and functions to remember on the OP-Z. Rather than having to search for the manual when you get stuck, you can access it directly from the OP-Z App. Providing you’re connected to the internet, you can load up the very latest version of the manual without even leaving the app.
This new blog is presented by the team at Sound Technology Ltd, a leading distributor of musical instruments and pro audio equipment in the UK and ROI.